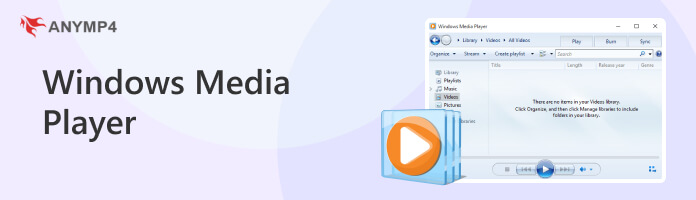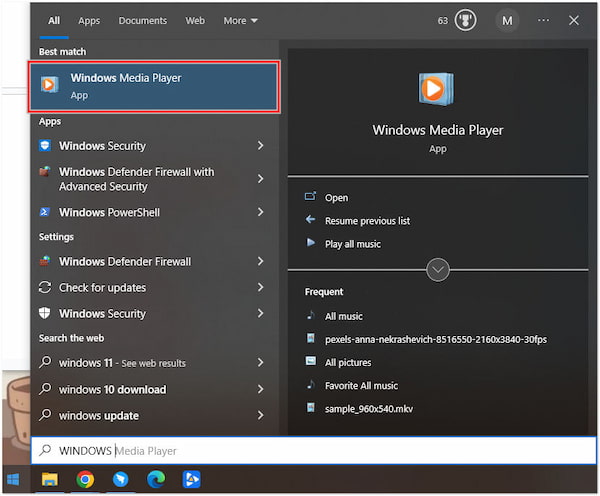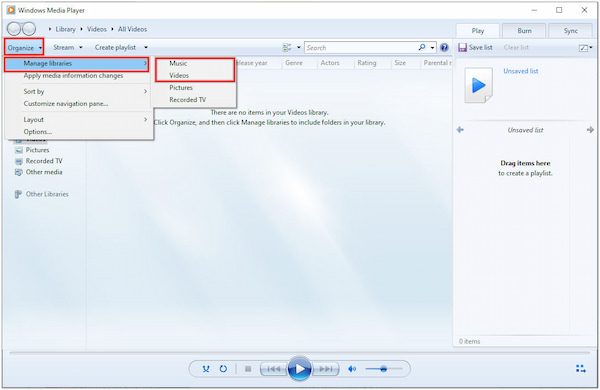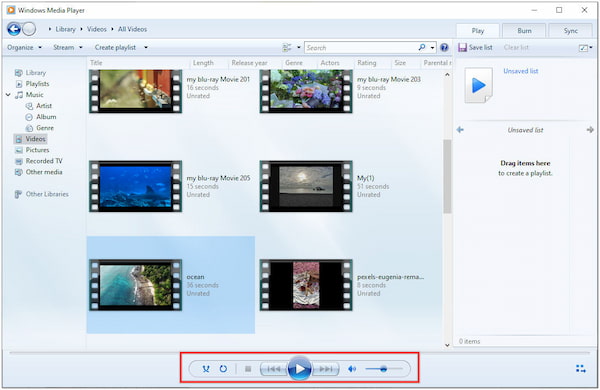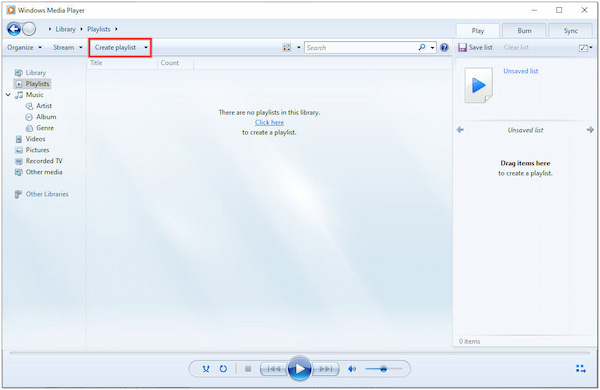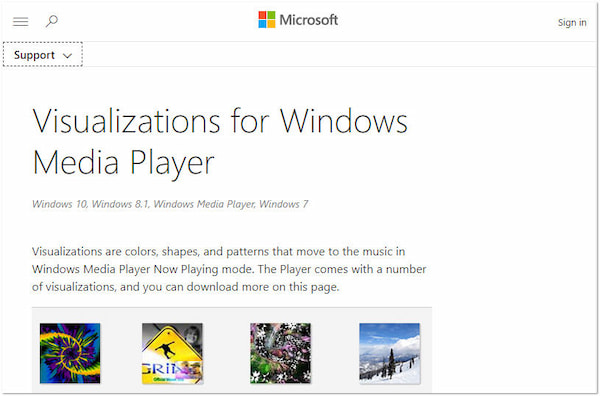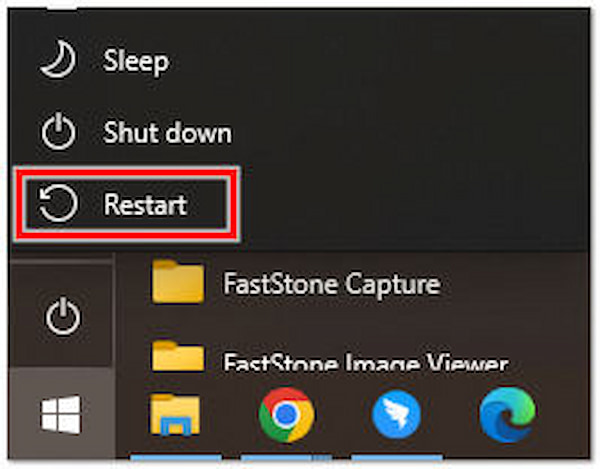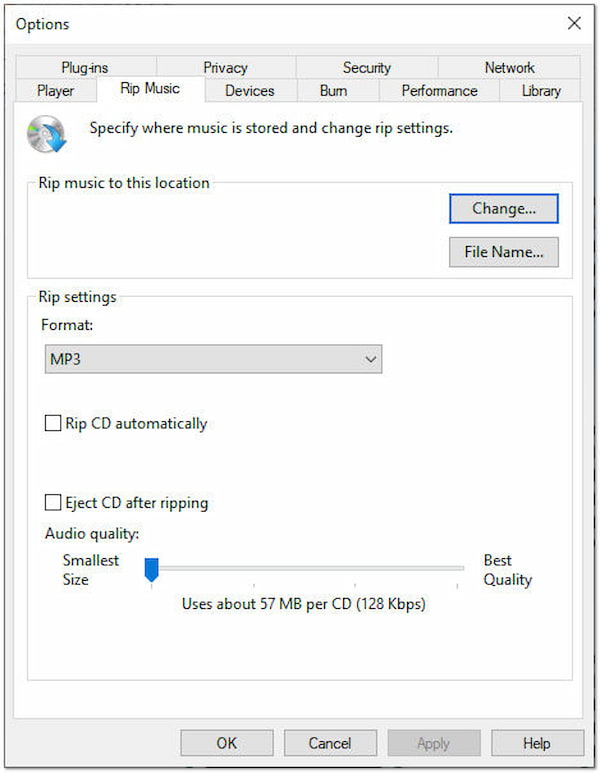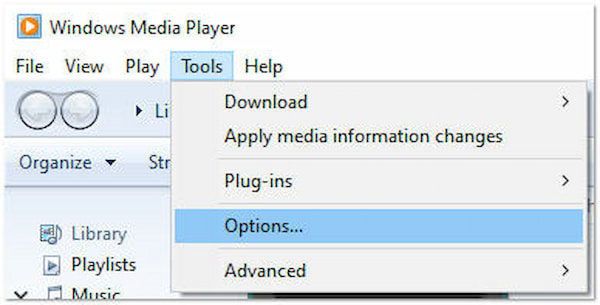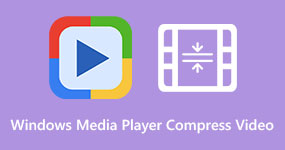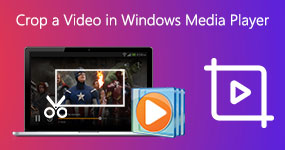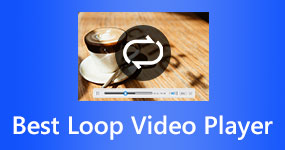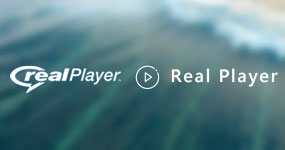Windows Media Player In-depth Review [2025 Update]
Windows Media Player is a media player tool that has been a part of the Windows operating system for many years. It offers several features to enhance the playback of audio and video files, making it a popular choice for many users. In this review, we will explore some of the key features it offers and assess its capabilities. Keep reading to learn more details!
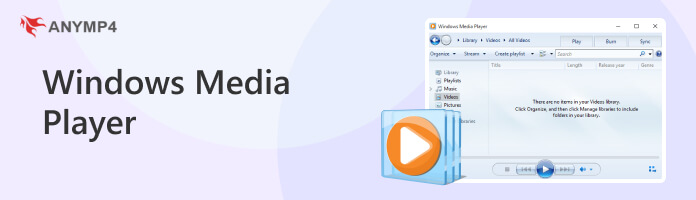
Part 1. What is Windows Media Player
Windows Media Player is a multimedia player developed by Microsoft. It comes pre-installed with Windows and is designed to play various media files, including audio and video. It provides an intuitive interface with essential playback controls, such as play, pause, rewind, and volume adjustment. Aside from the basic playback functionality, it offers features like media library organization, CD ripping, and burning capabilities. It also allows users to create playlists, customize audio settings, and display visualizations while playing music. It has undergone several iterations over the years, with the latest version being Windows Media Player 12, released with Windows 10.
Part 2. How to Play Video and Audio in Windows Media Player
Since it is pre-installed in all Windows operating systems, you don’t need to download Windows Media Player. To play video and audio files in WMP, you can follow these steps:
1 Open the Start menu, search for WMP, and click its icon to launch.
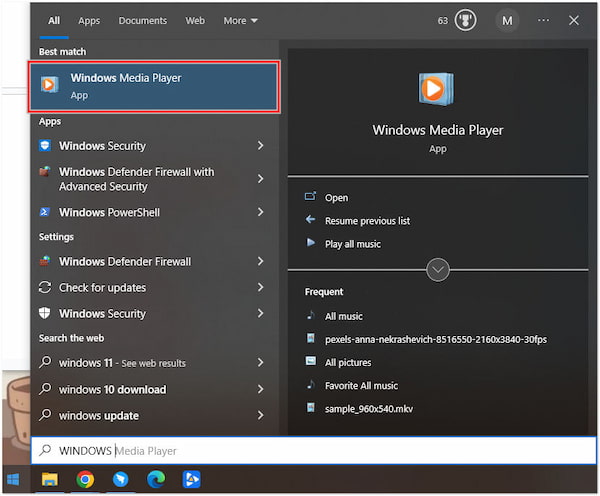
2 Click the Organize tab and select Manage Libraries to browse and select the video or audio files you want to play.
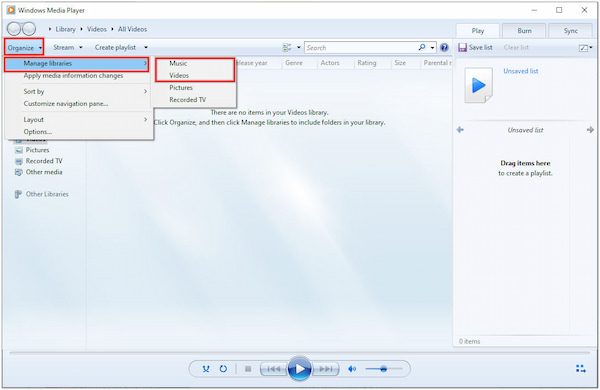
3 Once done, use the playback controls to Pause, Play, Stop, Fast forward, or Rewind the media file.
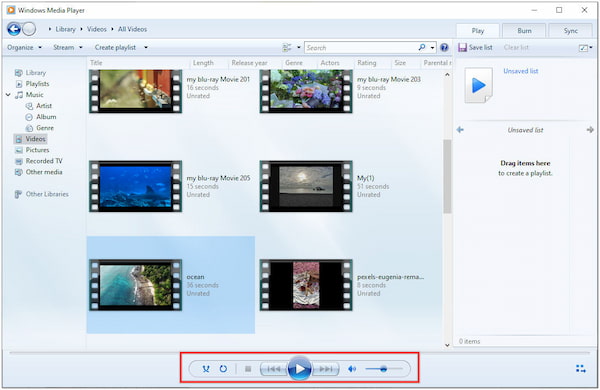
4 Click the Library tab, then Create Playlist to create a new playlist.
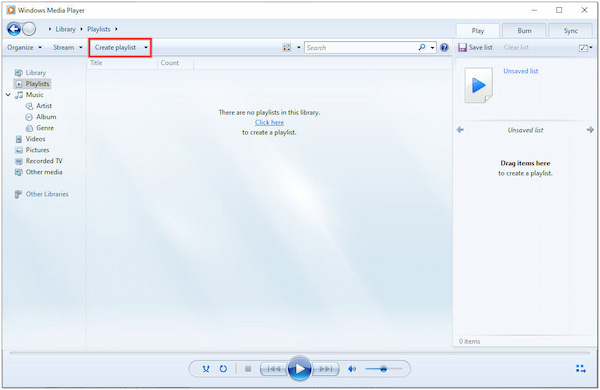
5 Click the Tools tab and select Options to access Windows Media Player playback speed, File associations, Media library locations, and more. (Check how to speed up a video in Windows Media Player.)
This media player provides various playback settings for customization. You can adjust the volume, turn captions or subtitles on or off, change the aspect ratio, or choose different audio tracks.
Part 3. Windows Media Player Visualizer
Visualizer for Windows Media Player is a feature that enhances the audio playback experience by providing dynamic visual effects that synchronize with the music being played.
1 Search for Windows Media Player visualizer plugins to find different options.
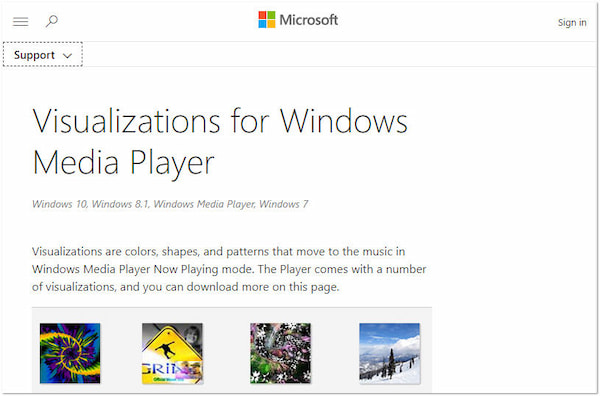
2 Once the visualizer plugin is downloaded, locate the installation file and run it to install the plugin on your computer.
3 Click the Start menu, search for WMP, and click the program’s icon to run.

4 Click the View tab and select Visualizations. Please select the desired visualizer from the list to enable it.
Note
If the installed visualizer plugin is compatible with the program, it should appear in the list of available visualizations.
5 Right-click the Visualizer Display to access the settings and customization options. Explore the available options to adjust the Visual effects, Color schemes, and other parameters.
Please note that not all Visualizer plugins are compatible with the latest media player versions, and some plugins may no longer be actively maintained or supported. In addition, the classic Windows Media Player for Windows 10 doesn’t include built-in visualizers as the older versions did.
Part 4. Windows Media Player Codec
Windows Media Player uses codecs to decode and play various audio and video file formats. By default, it supports common formats like MP3 and WMV but may not natively support some formats such as MKV, MP4, OGV, H.264, and 3GP. In such cases, you may need to install additional codecs to enable playback of these file types.
1 Search for Codec packs, like K-Lite Codec Pack, Combined Community Codec Pack, and Windows 7 Codec Pack.

2 Go to the website of the chosen codec pack and locate the download section.

3 After downloading, locate the installer file and run it. Choose the default installation settings or customize the installation options if desired.
4 Once the installation is complete, restart your computer to ensure the new codecs are properly integrated into the system.
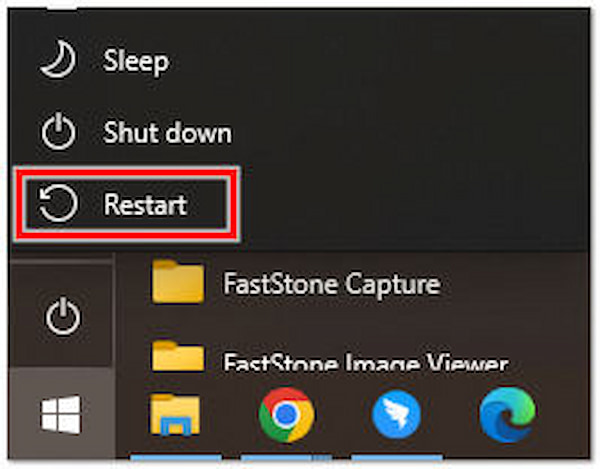
WMP should be able to play the supported file formats once the codec pack is installed. However, installing codec packs from third-party sources, such as potential conflicts with existing codecs or malware infections, carries risks.
Part 5. Windows Media Player CD Ripper
Windows Media Player CD ripper feature allows you to convert your audio CDs into digital music files on your computer.
1 Open the WMP on your computer by searching it in the Start menu.

2 Insert the audio CD you want to rip into your computer’s CD/DVD drive.
3 Optionally, adjust the CD ripping settings by clicking the Rip settings tab. Specify the output format, audio quality, output folder, and other settings.
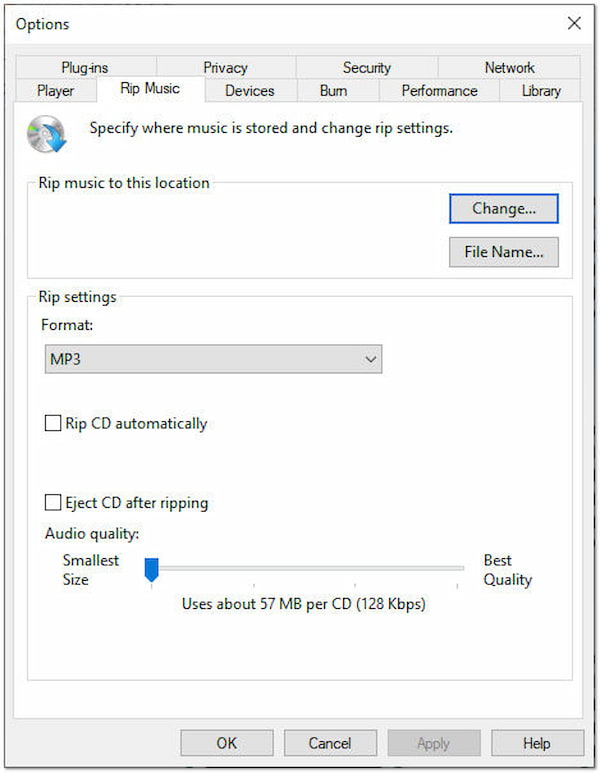
4 Once done, go back to the Now Playing tab. Click the Rip CD button to begin the ripping process.
WMP supports ripping audio CDs to common formats like MP3 and WMA. However, consider using third-party CD ripping software if you prefer other formats or more advanced ripping options.
Part 6. Windows Media Player Problems
WMP is a popular multimedia player for Windows operating systems, but it can encounter certain problems like any software. Here are some common issues and possible solutions:
No Sound in Windows Media Player
If Windows Media Player has no sound, check the audio device settings.
1 Open the Sound settings on your computer. Ensure that you select the correct audio device as the default playback device.

2 Right-click the Volume icon in the computer tray and choose Sounds or Open Sound settings.

3 Go to the Playback tab and select the appropriate audio device.
Checking the audio device settings might resolve the issue. If it doesn’t work, update the audio drivers since outdated audio drivers can cause sound issues.
Windows Media Player Stopped Working Correctly
If WMP is not working correctly, you can try resetting it.
1 Close Windows Media Player if it’s running. Press the Windows key + R to display the Run dialog box. Type appwiz.cpl, then press Enter key to open the Programs and Features window.

2 From the list of installed programs, locate and select Windows Media Player. Click the Uninstall or Change button (the option may vary depending on your Windows version). Follow the prompts to uninstall Windows Media Player.
3 Restart your computer. After restarting, go back to the Programs and Features window. Then, hit the Turn Windows features on or off link.

4 Please scroll down and locate Media Features or Media Player and expand it. Check the box and click OK to reinstall it. Restart your computer once again.

If resetting the media player doesn’t resolve the issue, try to update Windows Media Player. Also, ensure that your operating system is updated with the latest Windows updates.
Windows Media Player Can’t Burn a CD or DVD
If you’re encountering issues with WMP being unable to burn a CD or DVD, enable CD/DVD recording in Windows.
1 Press the Windows key + R keys to open the Run dialog box. Type Control and press Enter to open the Control Panel. Then, click on Hardware and Sound.

2 From the list of installed programs, locate and select Windows Media Player. Click the Uninstall or Change button (the option may vary depending on your Windows version). Follow the prompts to uninstall Windows Media Player.
3 Go to the Recording tab and check the Enable CD recording on this drive option. If it’s already enabled, try deactivating it, clicking OK, and then enabling it again. Click OK to apply the changes.
For the details about Windows Media Player burning DVD issues, you can find them here.
If WMP continues to have issues playing videos, you might consider using an alternative media player.
Windows Media Player Not Playing Video
If you’re experiencing issues with WMP not playing video, you can try adjusting the video acceleration settings.
1 Open Windows Media Player. Click the Tools menu and select Options. In the Options window, go to the Performance tab.
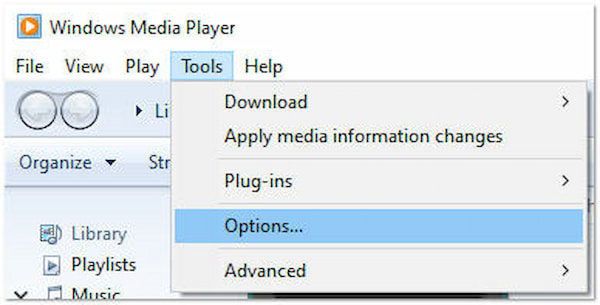
2 Under Video Acceleration, move the slider to adjust the video acceleration level. Try moving it to a different position and see if it resolves the playback issue. Click OK to apply the changes.

If adjusting the video acceleration settings doesn’t resolve the not playing video issue, it would be best to use an alternative to Windows Media Player.
Part 7. Windows Media Player FAQs
Can Windows Media Player play MP4?
YES! WMP plays MP4 files. However, the playback may depend on the codecs installed on your system. You can install codec packs or use alternative media players with broader codec support if you encounter any issues.
Can Windows Media Player play DVDs?
YES! You can play DVDs on WMP, but it requires a compatible DVD drive and codec. In some versions of Windows, DVD playback functionality might not be included by default. You must upgrade to a specific edition or install third-party DVD playback software.
How to set the default media player in Windows 11?
To set the default media player in Windows 11, you can follow these steps:
1. Click the Start menu and select the Gear icon.
2. Go to Apps and click Default Apps.
3. Scroll down and click Choose default apps by file type.
4. Locate the file type associated with media playback and click on the current default app.
5. Choose the desired media player from the list or click Look for an app in the Microsoft Store to find more options.
Does Windows 11 have a media player?
YES! Windows 11 has a media player and still includes WMP as a built-in application, but its prominence has diminished compared to earlier versions of Windows. Microsoft is focusing more on the Movies & TV app and the Microsoft Store for media consumption in Windows 11.
Can Windows Media Player rip DVDs?
YES! WMP can rip DVDs and convert them into digital video files. However, this feature might not be available in all versions of Windows. To rip a DVD using WMP, insert the DVD, open the media player, go to the Rip tab, and select the desired settings for ripping and converting the DVD.
What is replacing Windows Media Player?
WMP is not being actively developed or updated by Microsoft. In recent versions of Windows, Microsoft has shifted focus to other media apps like Movies & TV. In addition, users often rely on third-party media players such as AnyMP4 Blu-ray Player that offer more advanced features and support for various media formats.
Part 8. Alternative to Windows Media Player
If you’re looking for an alternative to Windows Media Player, AnyMP4 Blu-ray Player is a great option. It is a feature-rich media player with excellent playback capabilities. It supports various media formats, including Blu-ray discs, DVDs, ISO files, folders, and video and audio files. In addition, it provides various customization options, including video and audio settings, aspect ratio adjustment, and subtitle synchronization.

Conclusion
Windows Media Player is a reliable and widely-used media player for Windows users. Its extensive compatibility, library management features, visualizations, and CD ripping/burning capabilities make it versatile for enjoying and managing media files. However, alternative media players with enhanced functionalities have emerged as technology evolves and users seek more advanced features and customization options. Give AnyMP4 Blu-ray Player a try and elevate your media playback experience.